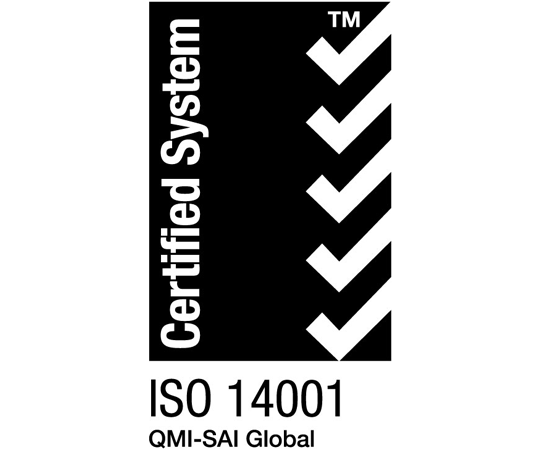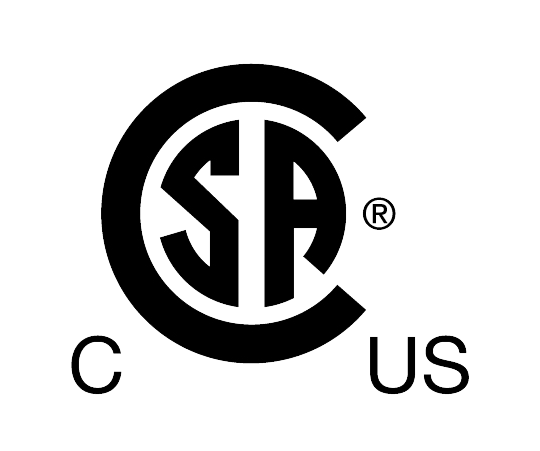OVERVIEW AND DESCRIPTION
The Virtual DE Web Based Application allows a user to access a DE-4000 System at any time, from anywhere using a web browser and an Internet connection. Since the virtual DE is “cloud based” it can be accessed anywhere an internet connection is available. The Virtual DE allows access to the DE-4000 System from work, at home, a motel, at a client’s office, even on your mobile phone. The Virtual DE is accessible anywhere with internet access. There is no need to download any software, install anything, or worry about upgrades. The Virtual DE replaces the traditional “Terminal Program” for the DE-4000 Control System. The Virtual DE is designed to be used as a configuration and simulation tool. Using the Virtual DE, the user can configure and save a configuration (Export Configuration) which can then be uploaded (Import Configuration) and used as the configuration file for the DE-4000 Hardware System.
VIRTUAL DE URL
The DE-4000 Virtual DE is online and can be accessed at the following URL: The DE URL: [http://altronicvms.ddns.net]
PROCEDURE TO ACCESS THE VIRTUAL DE
3.1 Open up a web browser – Google Chrome (preferred) or Firefox
3.2 Click the link, or type the URL[http://altronicvms.ddns.net] into the address bar.
You will be connected to your own virtual DE-4000.
Please Note: Neither Microsoft Internet Explorer nor Microsoft Edge are supported web browsers for use with the Virtual DE. Each web page log-on is its own instance. This allows for several virtual DE web pages to be opened at the same time with different configurations. Each new time the Virtual DE is accessed via the web browser, the Virtual DE is loaded – not configured. A configuration file can be saved locally to be used in a DE4000 hardware system. The CONFIGURE menus can be used to configure the system. No configuration data is preserved or saved to the web site. All configurations created must be saved locally to the PC.
SAVING AND RETRIEVING CONFIGURATION FILES
4.1 To save the configuration, navigate to the SETTINGS tab and select DATA, Export Configuration. Type a file name in the box and press EXPORT to save it to the PC. The file will be saved to the PC’s download folder with the file extension .json.
4.2 To retrieve the configuration file, press the SETTINGS tab and select DATA, Import Configuration. Navigate to the desired file, select the saved file (xxx. json) and acknowledge the selection by pressing ENTER. The file will be loaded to the Virtual DE.